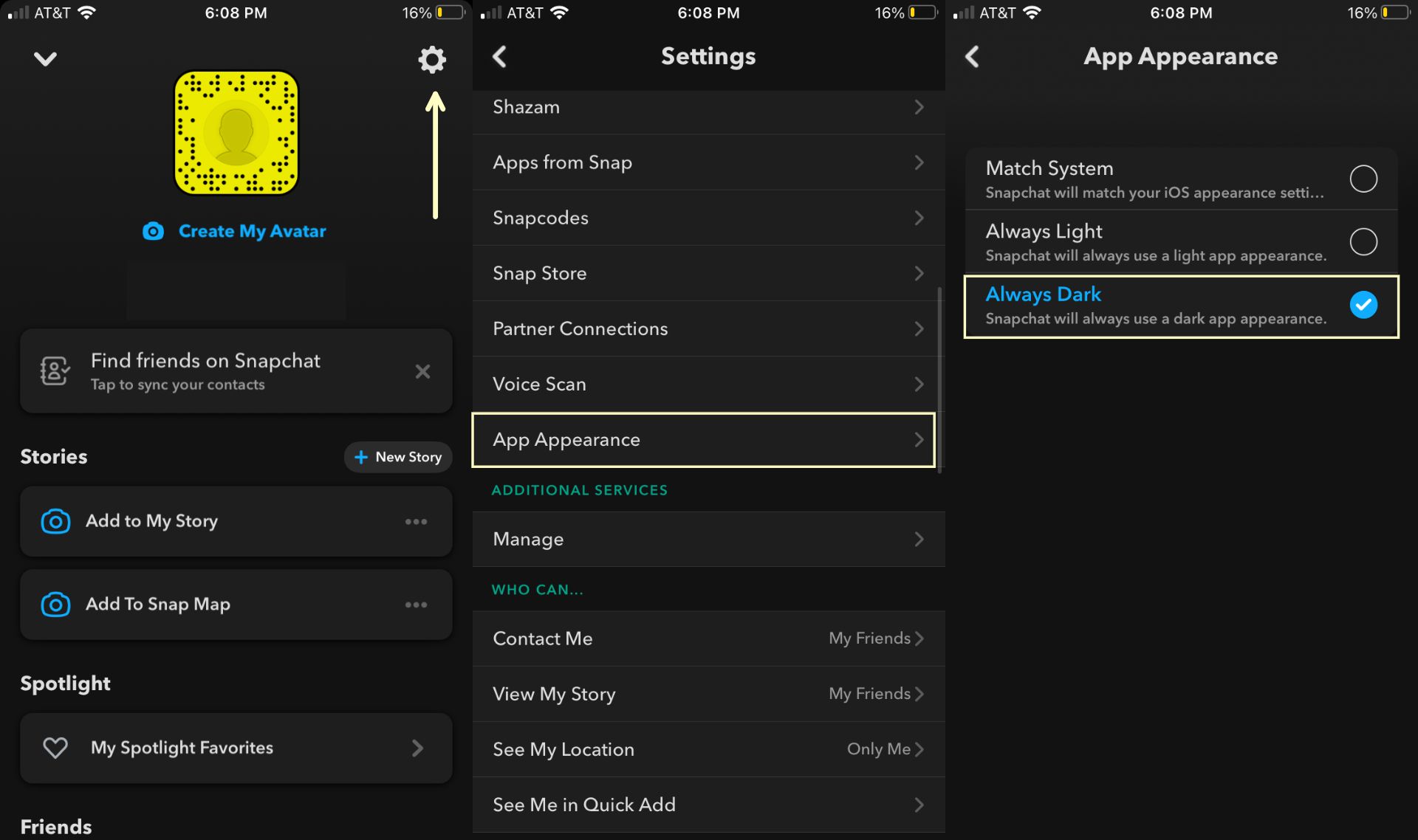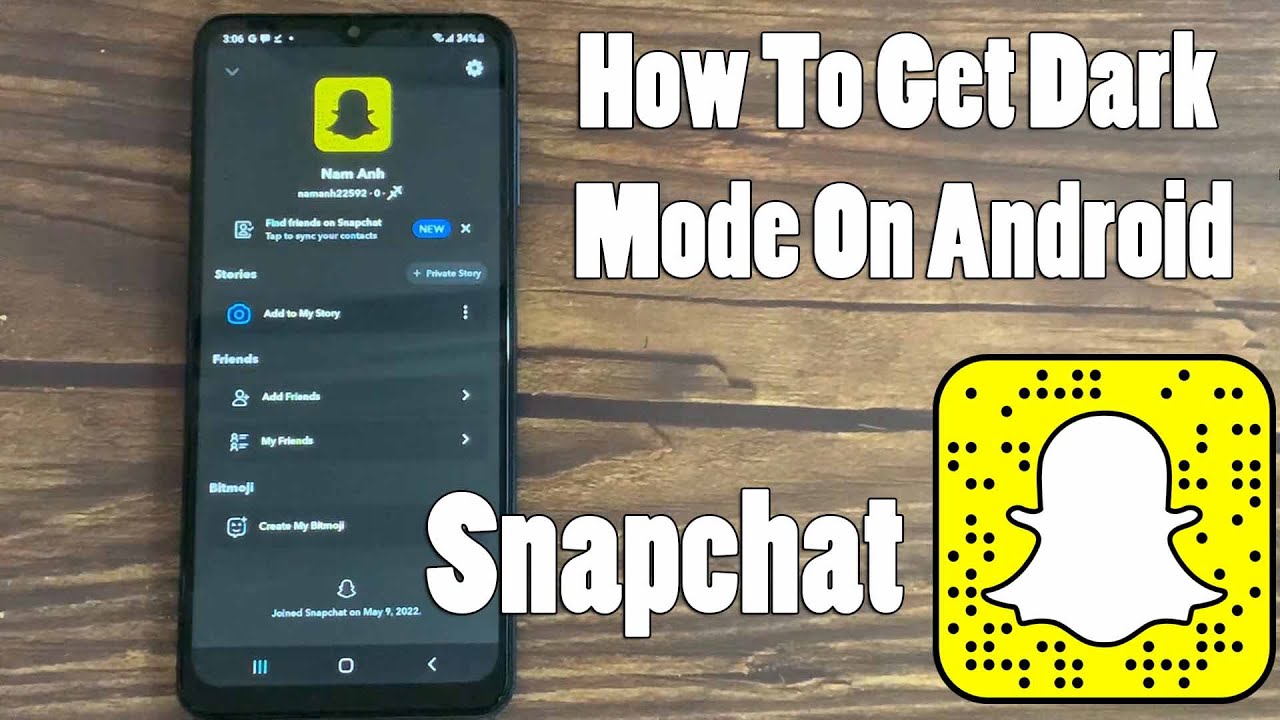Let’s face it, folks—dark mode is more than just a trend; it’s a game-changer. Whether you’re trying to reduce eye strain, save battery life, or simply want your app to look cooler, enabling dark mode for Snap is a must-know skill in today’s digital world. But don’t worry if you’re scratching your head about how to do it—we’ve got you covered. In this article, we’ll walk you through every step of the process, so you can rock that dark mode like a pro.
Let’s be honest, navigating app settings can sometimes feel like solving a riddle wrapped in an enigma. But fear not! Turning on dark mode for Snap doesn’t have to be rocket science. We’ve broken it down into bite-sized chunks, so even if you’re not tech-savvy, you’ll still nail it. Plus, we’ll throw in some fun tips and tricks along the way to make the experience even smoother.
Before we dive into the nitty-gritty, let’s talk about why dark mode matters. In a world where screens dominate our lives, having a darker interface can make a big difference. It’s not just about aesthetics—it’s about functionality, accessibility, and user experience. So, if you’re ready to level up your Snap game, keep reading. Let’s get started!
Read also:Mary J Blige Dating The Untold Love Story Behind The Queen Of Hiphop Soul
Why Dark Mode Matters for Snap Users
First things first, why should you even bother with dark mode? Well, the benefits are legit. For starters, dark mode reduces glare and makes it easier on your eyes, especially when you’re scrolling through Snaps late at night. Plus, if you’ve got an OLED or AMOLED screen, dark mode can actually help conserve battery life. And let’s not forget the cool factor—it just looks sleek and modern.
Here’s the deal: dark mode isn’t just for Snap. It’s becoming a staple across apps and operating systems because it addresses real user needs. Studies show that prolonged screen exposure can lead to digital eye strain, and dark mode offers a solution by minimizing brightness levels. So, whether you’re a night owl or just someone who values design, this feature is worth exploring.
How Dark Mode Enhances Your Experience
Let’s break it down further. Dark mode doesn’t just change the color scheme; it transforms the way you interact with the app. For instance:
- It reduces blue light, which can mess with your sleep cycle.
- It creates a more immersive experience, especially for watching Snap stories.
- It aligns with modern design trends, making the app feel more polished.
And if you’re worried about missing out on any features, don’t be. Dark mode doesn’t compromise functionality—it enhances it. So, if you’re ready to switch things up, let’s move on to the next step.
How to Turn on Dark Mode for Snap
Alright, here’s the part you’ve been waiting for—how to actually enable dark mode for Snap. It’s surprisingly simple, but there are a few different methods depending on your device and operating system. Below, we’ll cover everything you need to know.
Method 1: Enable Dark Mode Through Snap Settings
One of the easiest ways to turn on dark mode for Snap is by using the app’s built-in settings. Here’s how:
Read also:Miguel Nunez Jr Mom The Remarkable Woman Behind The Rising Star
- Open the Snap app on your device.
- Tap on your profile icon in the top-left corner.
- Scroll down to the “Settings” option and tap on it.
- Look for the “App Theme” section and select “Dark Mode.”
Boom! That’s it. Your Snap app should now be rocking that dark theme. Easy peasy, right?
Method 2: Use System Settings for Dark Mode
Another option is to enable dark mode through your device’s system settings. This method works for both iOS and Android users. Here’s how:
For iOS Users:
- Go to your iPhone’s “Settings” app.
- Select “Display & Brightness.”
- Choose the “Dark” option under the “Appearance” section.
For Android Users:
- Open your device’s “Settings” app.
- Scroll down to “Display” or “Themes” (depending on your device).
- Select “Dark Mode” or “Night Mode.”
Once you’ve enabled dark mode at the system level, most apps, including Snap, will automatically switch to the dark theme. It’s a one-stop solution for all your dark mode needs.
Troubleshooting Common Issues
Now, let’s talk about some potential hiccups you might encounter while trying to turn on dark mode for Snap. Don’t panic—it’s all fixable!
Why Isn’t Dark Mode Working?
If you’ve followed the steps above but still don’t see the dark theme, here are a few things to check:
- Make sure your Snap app is up to date. Outdated versions might not support dark mode.
- Verify that your device’s operating system supports dark mode. Older versions of iOS or Android might not have this feature.
- Double-check your settings to ensure dark mode is enabled in both the app and system preferences.
If none of these solutions work, consider reinstalling the app or reaching out to Snap’s support team for further assistance.
Advanced Tips for Customizing Dark Mode
Once you’ve successfully turned on dark mode for Snap, you might want to take things a step further. Here are some advanced tips to customize your experience:
Adjust Brightness Levels
Even in dark mode, some users find the screen too bright. To fix this, adjust your device’s brightness settings. Most smartphones allow you to fine-tune the brightness level manually or use auto-brightness for a more dynamic experience.
Experiment with Color Filters
Some devices offer color filter options that can enhance the dark mode experience. For example, you can apply a red or sepia filter to further reduce blue light exposure. This feature is especially useful if you’re using Snap late at night.
The Benefits of Using Dark Mode
Now that you know how to turn on dark mode for Snap, let’s revisit why it’s such a game-changer:
- Eye Comfort: Dark mode reduces glare and minimizes eye strain, making it perfect for long hours of use.
- Battery Savings: On OLED and AMOLED screens, dark mode can significantly extend battery life.
- Aesthetic Appeal: Let’s face it—dark mode just looks cooler. It adds a touch of sophistication to your app experience.
These benefits aren’t just anecdotal; they’re backed by research and user feedback. If you haven’t tried dark mode yet, you’re missing out on a feature that’s designed to improve your daily life.
Common Misconceptions About Dark Mode
There are a few myths floating around about dark mode that we need to address:
Myth 1: Dark Mode Drains Battery Faster
Fact: This is only true for non-OLED screens. On OLED and AMOLED displays, dark mode actually conserves battery because it turns off individual pixels in dark areas.
Myth 2: Dark Mode is Only for Night Use
Fact: While dark mode is great for nighttime, it’s also useful during the day. It reduces glare and creates a more comfortable viewing experience in any lighting condition.
Conclusion: Take Action and Share Your Thoughts
And there you have it, folks—a comprehensive guide on how to turn on dark mode for Snap. Whether you’re doing it for eye comfort, battery savings, or sheer aesthetic appeal, this feature is definitely worth exploring. By following the steps outlined in this article, you’ll be enjoying the dark side of Snap in no time.
But don’t stop here! Share your thoughts in the comments below. Did you find this guide helpful? Have you discovered any other cool tips for customizing dark mode? And if you haven’t already, make sure to explore our other articles for more tech tips and tricks.
Remember, the digital world is evolving, and staying informed is the key to making the most of it. So, go ahead and give that dark mode a try. Your eyes—and your phone’s battery—will thank you!
Table of Contents
- Why Dark Mode Matters for Snap Users
- How to Turn on Dark Mode for Snap
- Troubleshooting Common Issues
- Advanced Tips for Customizing Dark Mode
- The Benefits of Using Dark Mode
- Common Misconceptions About Dark Mode
- Conclusion